最近又开始维护这个博客了,上一篇博客还是2020年8月份更新的,时隔一年胡三汉又回来了,中间换过一段时间域名,当时买了腾讯云的ESC服务器,就顺便买了个域名,后来这边工作一直在用阿里云,刚好腾讯云的服务器也快到期了,就又迁移回来了。
用next+typora写博客一个最麻烦的就是图片链接问题了,在本地的编辑的时候默认都是本地的路径,博客发布到GitHub Page后外网访问不了。
开始是用七牛云+阿里云的OSS对象存储,后来OSS存储到期了也就没有继续使用了,而且每次都要手动修改图片链接也实在是麻烦。有段时间一段时间把github当图床,这种方式需要先把图片上传到github上,然后使用的时候复制github的raw地址。最近工作中刚好用到了阿里云的OSS对象存储,用来做图片的上传,Excel文件的临时存储,所以将图床有换回了阿里云OSS,前段时间有恰好Typora刚好开始支持PicGo了,也避免了手动替换图片链接的问题。
阿里云OSS配置
我之前就配置过bucket了,这次就不再写新建bucket的操作了,非常简单,网上的博客或者阿里的文档都有详细说明。
查看自己的bucket列表(记住这个bucket名称,PicGo中会需要)
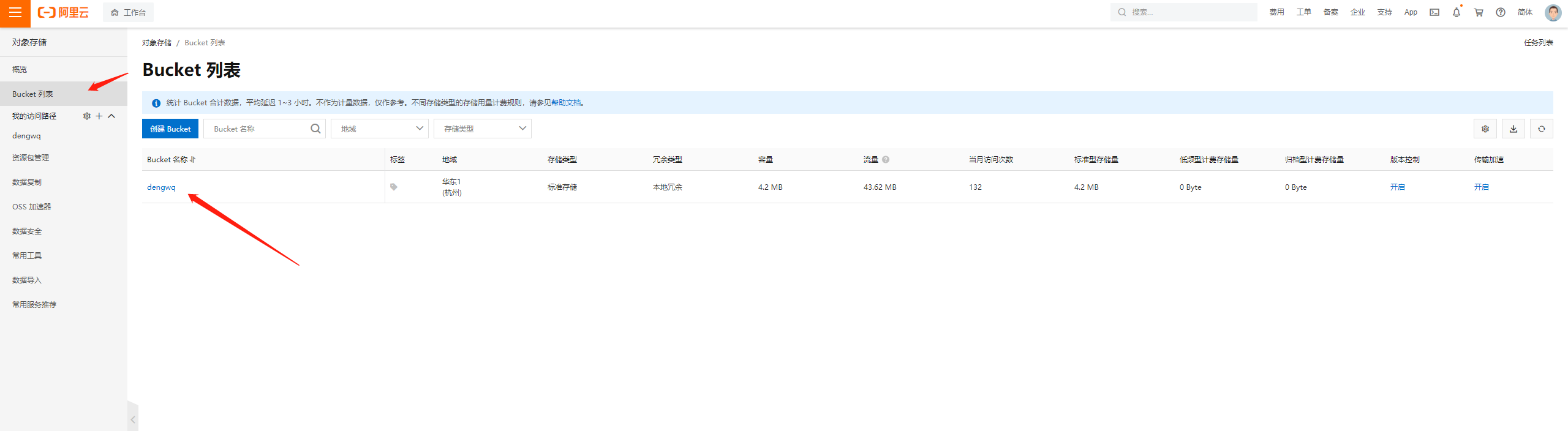
点击进去后,会进入概览页面,里面有个Endpoint地域节点,域名去掉
.aliyuncs.com就是你的地域节点了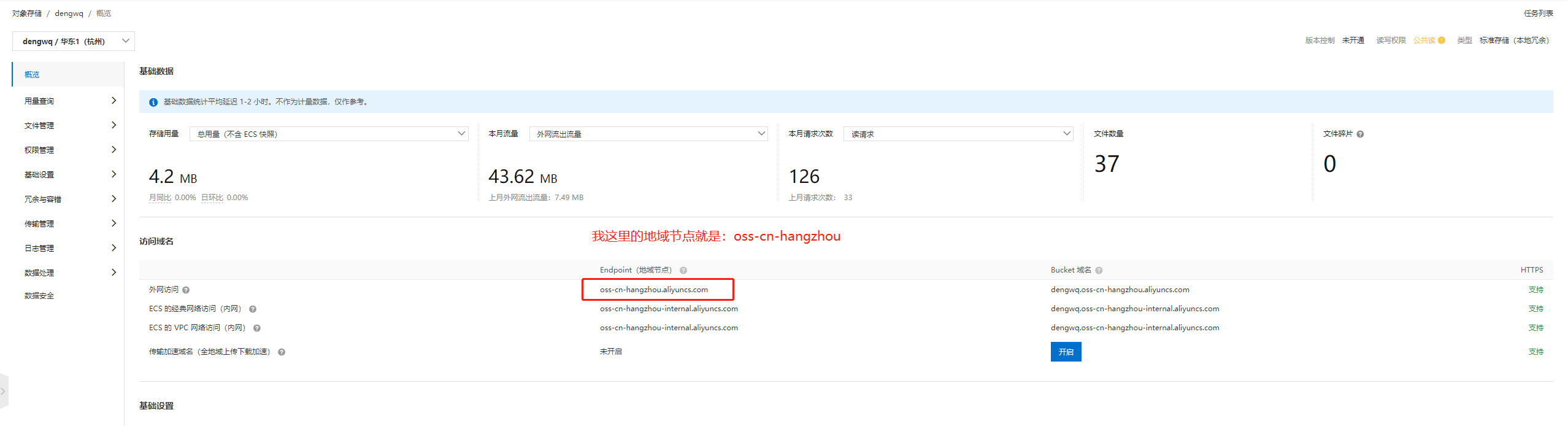
创建一个RAM用户,并且给予OSS存储管理权限
鼠标放在右上角图片上面,选择访问控制
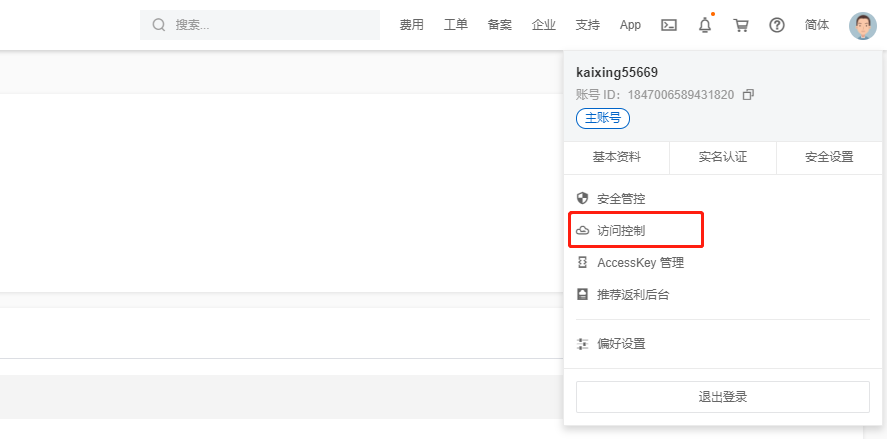
选择左边列表里面的人员管理 –> 用户,然后点击创建用户
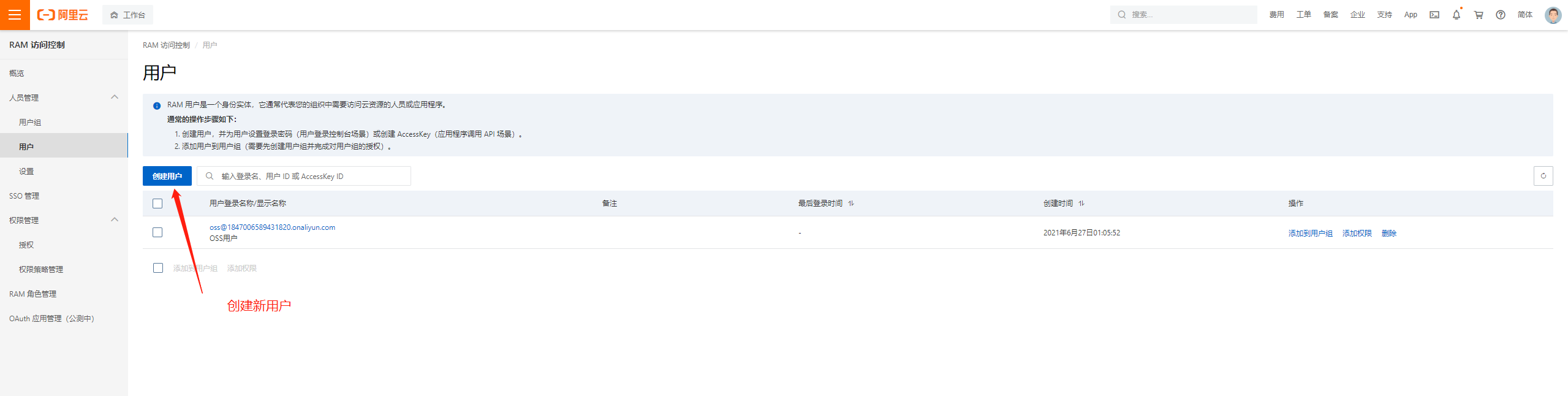
填入登陆名称,显示名称,访问方式需要选择编程访问,点击确定后给你发送验证码,需要验证
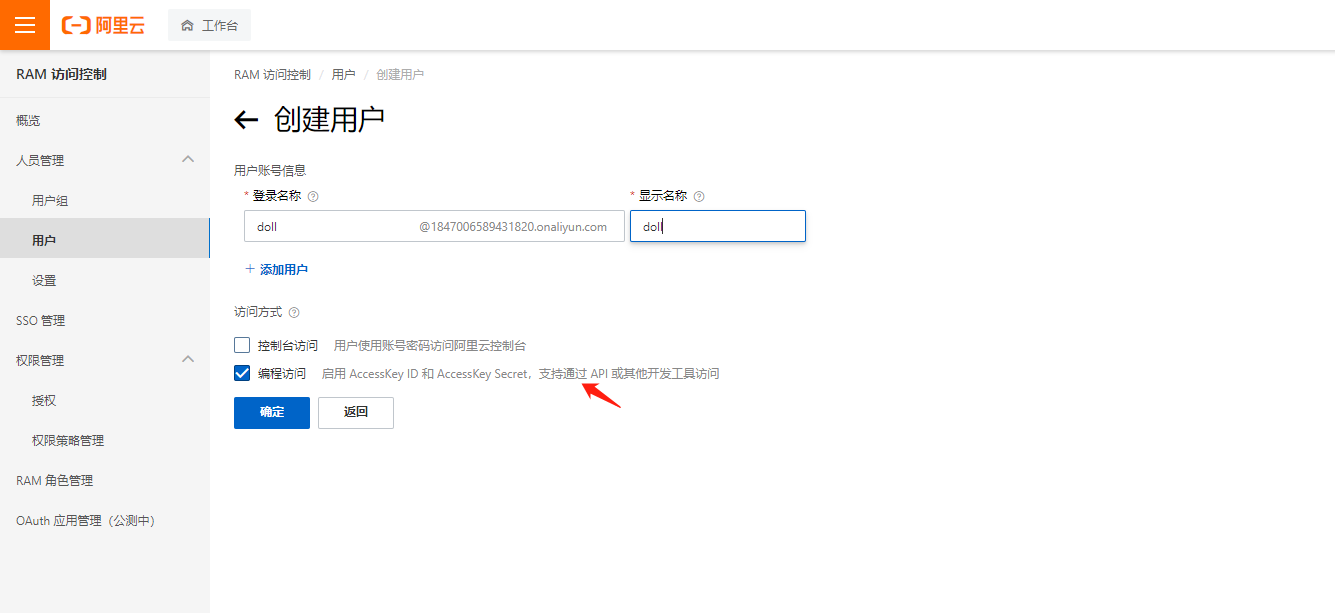
用记事本记录 AccessKey ID 和 AccessKey Secret,PicGo需要通过这个账户连接你的OSS
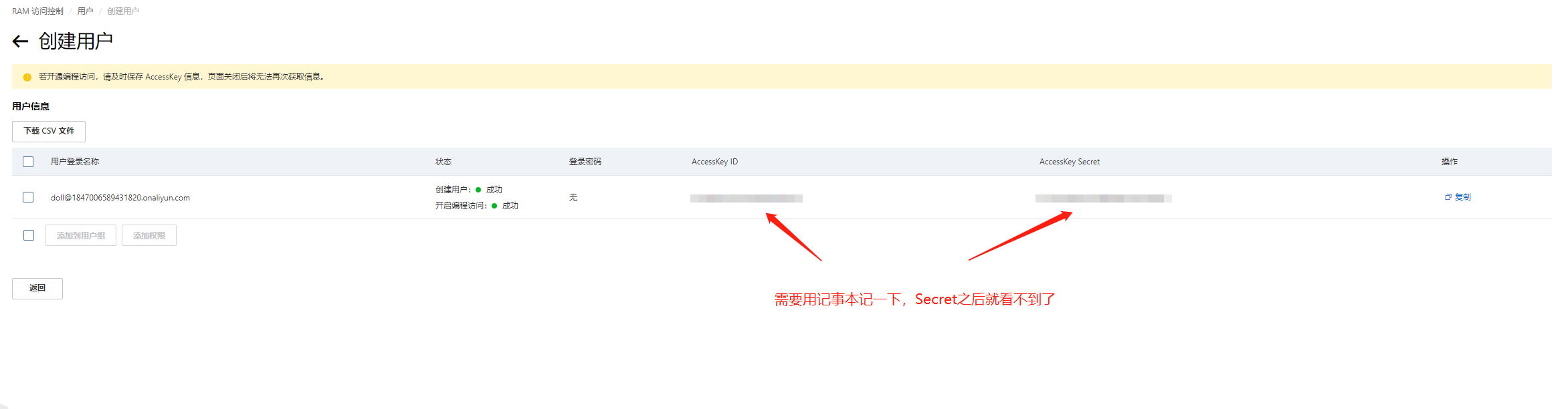
返回用户列表页面,点击右边的添加权限按钮,给予OSS管理权限
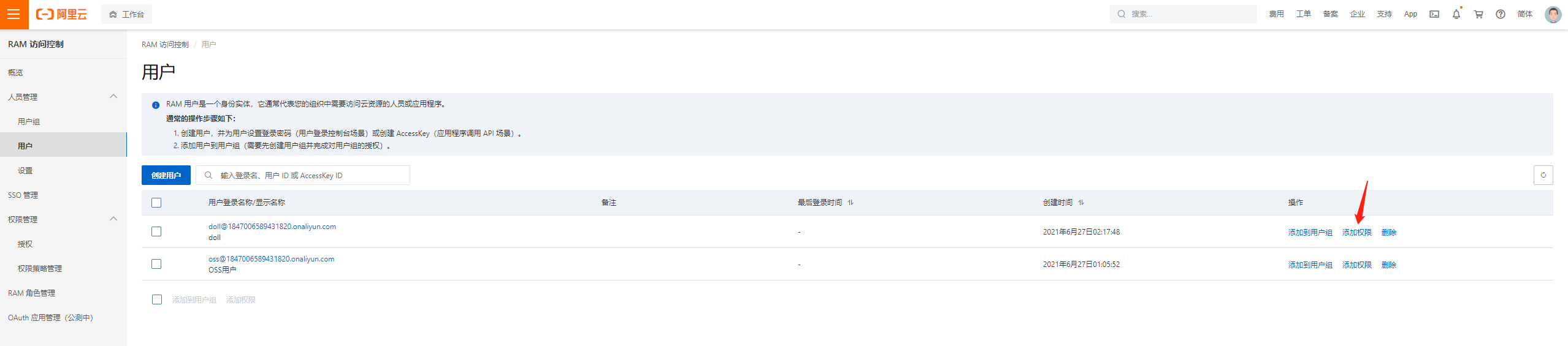
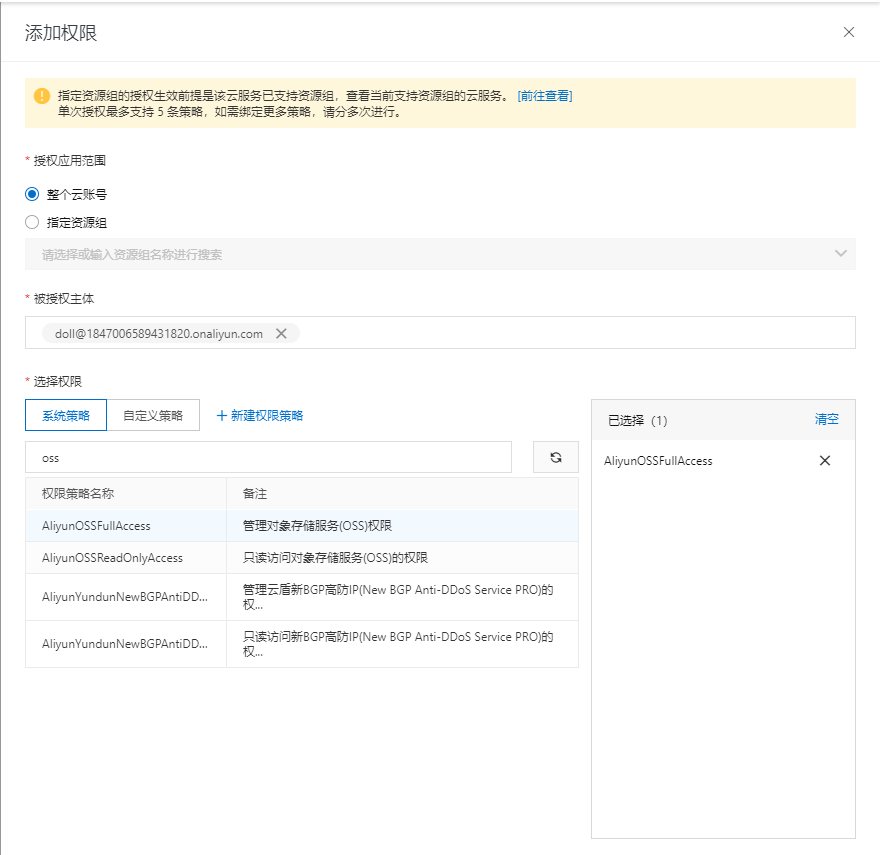
至此,阿里云OSS对象存储就配置完成了,需要记录四个参数Bucket名称,Endpoint地域节点, RAM账户的AccessKey ID, AccessKey Secret。
PicGo配置
PicGo是我们国人开发的一款图床软件,可以在这里下载Releases · Molunerfinn/PicGo (github.com),PicGo的官网地址PicGo。
选择自己操作系统对应的版本

下一步,下一步安装
图床设置,配置阿里云OSS,使用上面记录的内容即可,注意粘贴时的空格
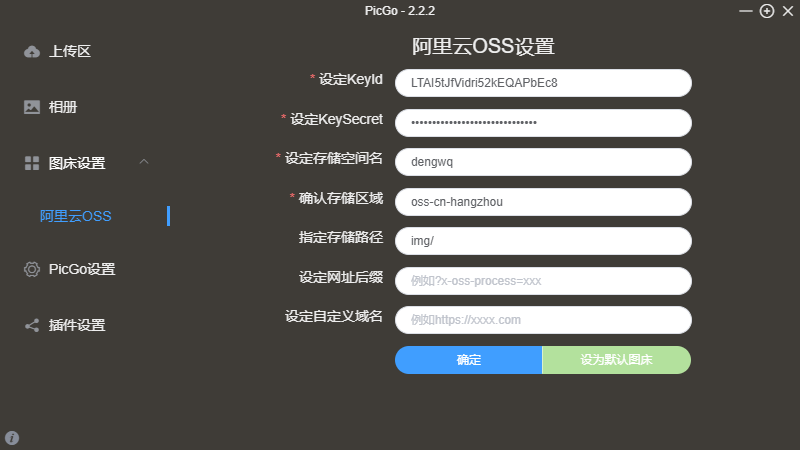
上传一张图片测试一下
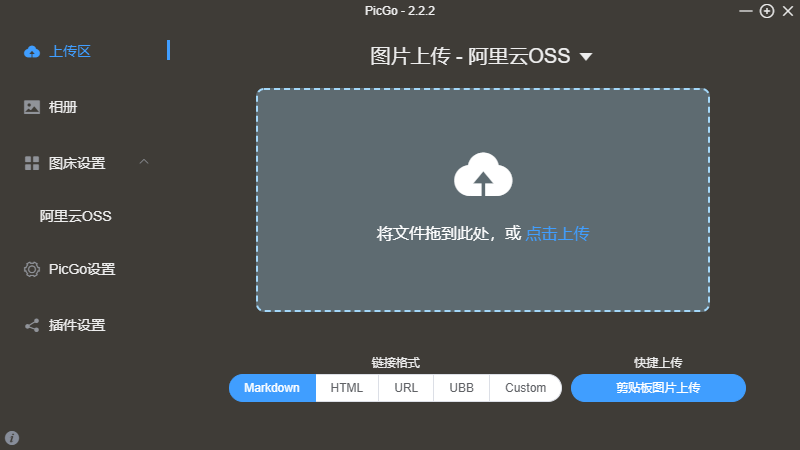
PicGo配置完成
Typora配置
进入Typora偏好配置,图像配置,选择下面的策略即可

点击验证图片上传选项,进行验证
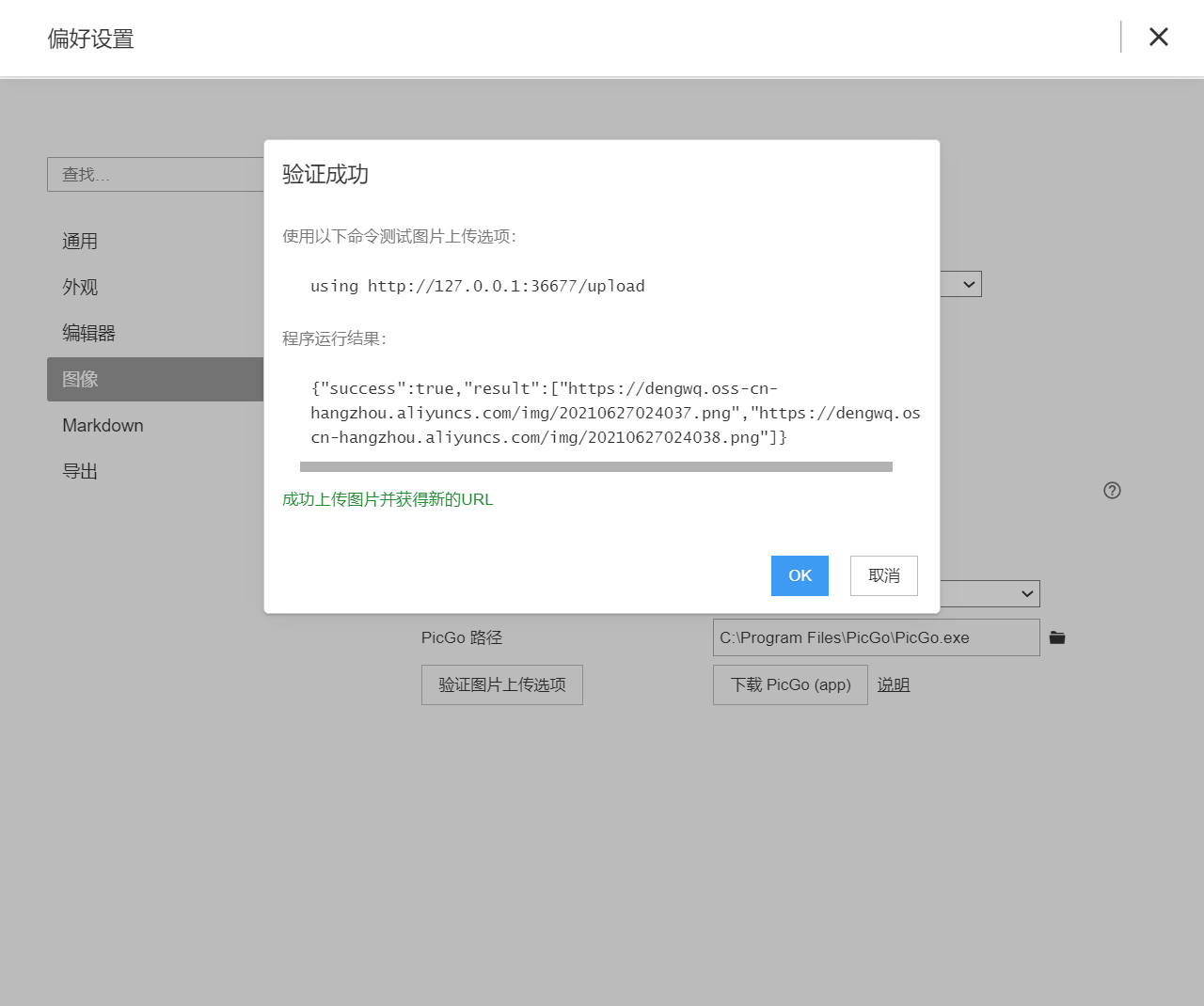
Typora配置完成,之后你就可以只要在Typora编辑自己的博客,而不用操心图片的问题啦。